Polygon Tool Set In Design
Drawing Basic Shapes
Many models start with basic shapes. In SketchUp, the shape tools help you draw rectangles, circles, and polygons. You find these tools on the Getting Started toolbar, the Drawing toolbar, and the Large Tool Set toolbar.
Table of Contents
- Drawing a rectangle or square
- Drawing a rotated rectangle
- Drawing a circle or ellipse
- Drawing a polygon
- Editing shapes
Drawing a rectangle or square
In SketchUp, you can draw rectangles pretty much anywhere:
- On the ground plane
- On a vertical plane
- On existing faces
- Separate from existing geometry (aligned to an axes plane)
- Inferenced from existing geometry
To draw a rectangle with the Rectangle tool, follow these steps:
- Select the Rectangle tool (
 ) from the toolbar or press the R key. The cursor changes to a pencil with a rectangle.
) from the toolbar or press the R key. The cursor changes to a pencil with a rectangle. Tip: To start over at any point during these steps, press Esc.
- Click to set the first corner point of the rectangle. .
- Click to set the first corner point of the rectangle. To align the plane of your rectangle with a specific drawing axis or other geometry, press the arrow key that corresponds your desired alignment, as explained later in this section.
- Click to set the first corner point of the rectangle. To align the plane of your rectangle with a specific drawing axis or other geometry, press the arrow key that corresponds your desired alignment, as explained later in this section. If you prefer to draw the rectangle from the center, press the Ctrl key (Windows) or the Option key (macOS).
- Move the cursor diagonally to find the desired size and shape for your rectangle. To draw the rectangle with precise dimensions, use the Measurements box, which at this point displays your rectangle's dimensions as you move the cursor. To help you place the rectangle in relation to the drawing axes or other geometry, SketchUp's inference engine displays on-screen cues. When the inference you need appears, move to Step 4. Both the Measurements box and the Rectangle tool inferences are explained a little later in this section.
- Click again to set the second corner point of the rectangle. Your shape appears with a face, as shown in the following figure.
- Click again to set the second corner point of the rectangle. Or if you're drawing the rectangle from center, click again to set any corner point. Your shape appears with a face, as shown in the following figure.
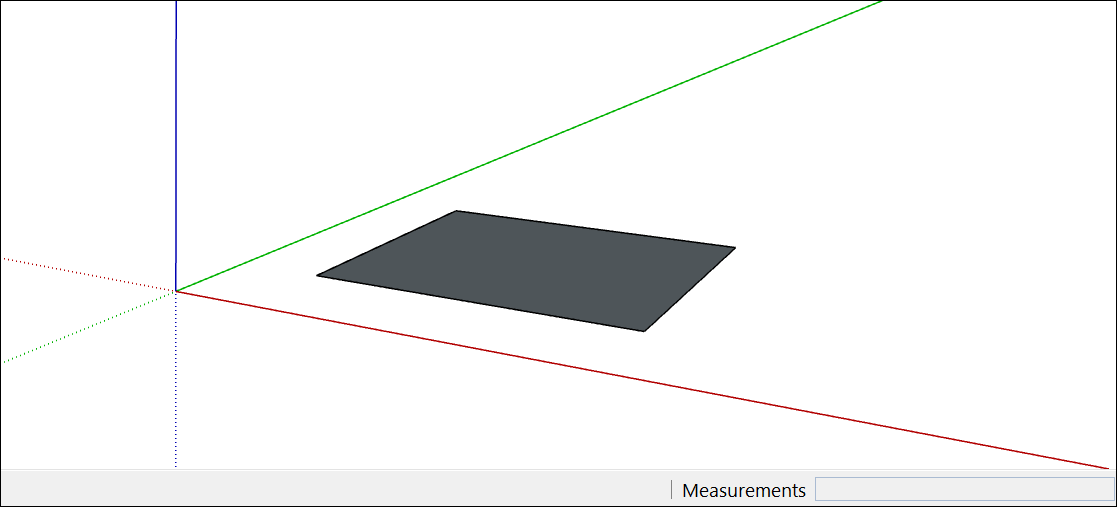
As you draw a rectangle, the Measurements box helps you model precisely as follows:
- Set the length and width. Type a length value, a comma, a width value, and then press Enter. For example, type 8',20' and press Enter. If you type only a number or numbers, SketchUp uses the current document units setting. You can also override the document units setting by specifying imperial (such as 1'6") or metric (such as 3.652m) units.
- Specify only a length or width. If you enter a value and a comma (3',), the new value is applied to the first dimension, and the second dimension doesn't change. Similarly, if you type a comma and then a value (,3'), only the second dimension changes.
- Change the rectangle's position with negative numbers. If you enter a negative value (–24, –24), SketchUp applies that value in a direction opposite to the one that you indicated while drawing.
Tip: You don't need to click in the Measurements box before you type a value. As you draw, the Measurements box is waiting for you to type precise measurements if you choose to do so. Also, until you select another tool or draw another rectangle, you can use the Measurements box to change a rectangle's dimensions as many times as you like.
Note: If you're using a non-English keyboard, use a comma to indicate the decimal place and a semi-colon to separate the dimensions. For example, you might enter two sides of a rectangle as: 7,6m;4,3m
As you move your cursor with the Rectangle tool selected, the SketchUp inference engine displays the following cues:
- Square: When the rectangle's proportions are a perfect square, you see blue dots and the Square ScreenTip appear. See Callout 1.
- Golden section: A golden section is a rectangle in which the ratio of the longer side to the shorter side is a golden ratio. When a rectangle is a golden section, blue dots and the Golden Section Screen tip appear. See Callout 2.
You can hold down the Shift key to lock this inference while dragging.
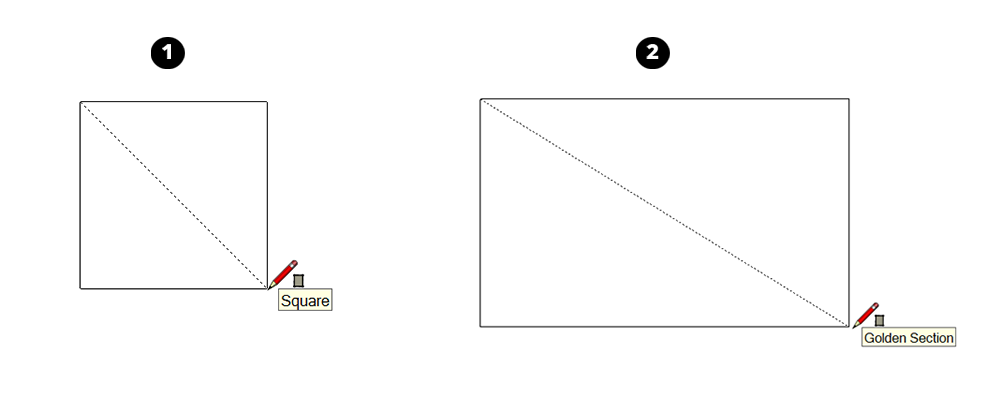
In the video, you can see these features of the Rectangle tool in action.
Drawing a rotated rectangle
The Rotated Rectangle Tool can come in handy when you need to draw a rectangle whose face is at an angle to SketchUp's default red, green, or blue axes or to other geometry.
Like the Rectangle tool, the Rotated Rectangle tool enables you to create precise rectangles and squares and displays inferences to help you as you draw. However, when you create a rectangle with the Rotated Rectangle tool, you position the rectangle at an angle as well. The following figure is an example of a rectangle created with the Rotated Rectangle tool.
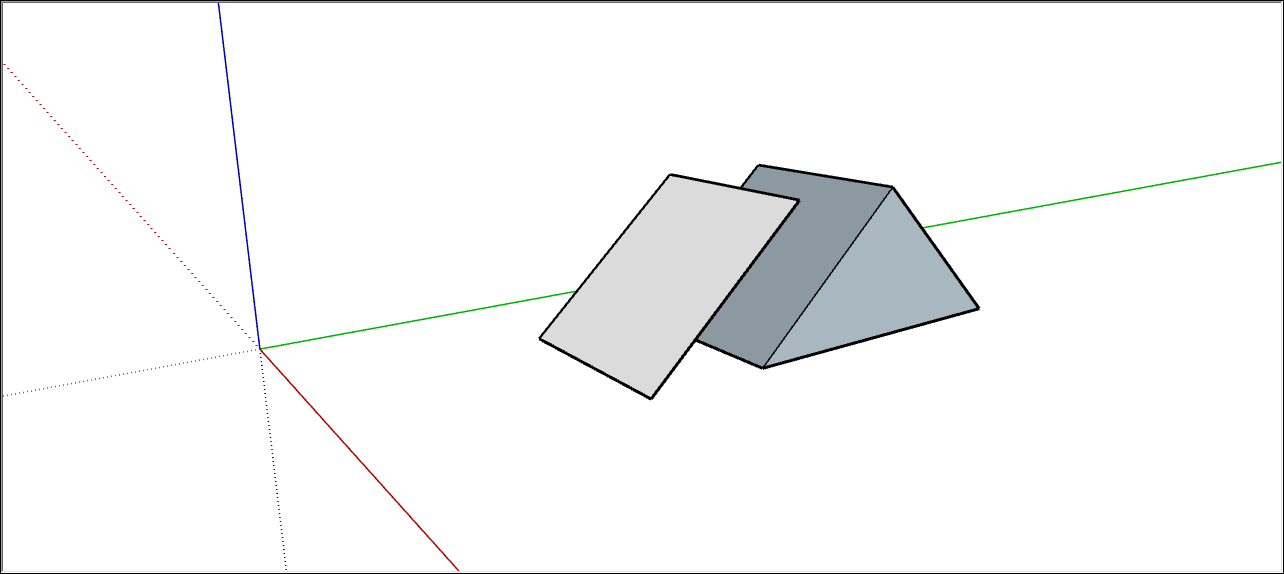
To create a rotated rectangle, follow these steps:
- On the toolbar, from the Shape Tools menu, select the Rotated Rectangle tool (
 ). Or select Draw > Shapes > Rotated Rectangle from the menu bar.
). Or select Draw > Shapes > Rotated Rectangle from the menu bar. - (Optional) Press an arrow key to set the plane for your rotated rectangle, per the table that appears earlier in this article. For example, press the left arrow key to constrain the plane of your rotated rectangle to the green plane.
- Click once to set the first corner of your rectangle.
- Create the first edge of your rotated rectangle. You can do this in two ways:
- Type a precise measurement and press Enter.
- Or move the cursor where you want to place the second endpoint of this edge, using the SketchUp inference engine to position the endpoint in relation to the axes or other geometry, as shown in the following figure, and then click.
Tip: You can use a few modifier keys as you complete this step. Hold down the Shift key to constrain the first edge to its current direction. The Alt (Windows) or Command (macOS) key locks the protractor plane. Or the arrow keys can again help you align the first edge to an axis. Simply press the arrow key that corresponds your desired alignment, as explained earlier in this section. For example, press the right arrow key to constrain the first edge so it's aligned with the red axis.
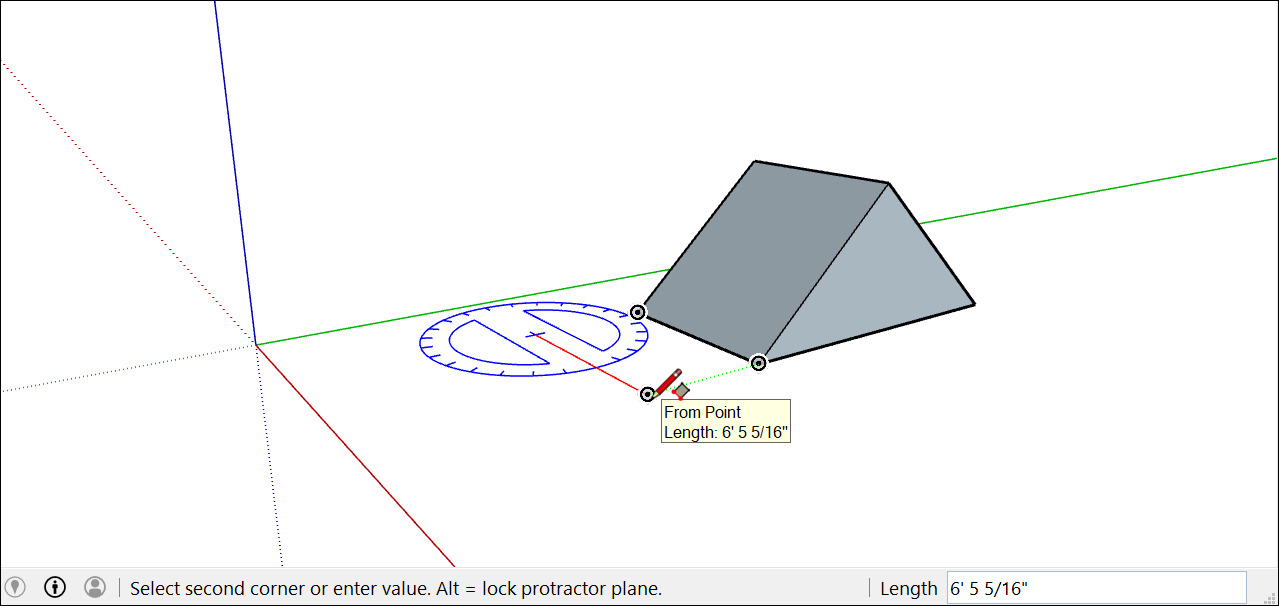
- At this point, you set the width and angle of your rectangle. You can set these values in a few different ways:
- Type an angle and width into the Measurements box, following the prompt.
- Type a width and angle into the Measurements box, following the prompt.
- Move around the protractor to set the angle, and move your cursor away from the center of the protractor to set the width, as shown in the following figure. To constrain the angle, hold down the Shift key. Click to finish creating the rotated rectangle.
Tip: Press the Alt (Windows) or Command (macOS) key to set the protractor baseline at the cursor's current position and then move the cursor to measure the angle from the baseline you set. This method is helpful if you want to measure the angle from a point other than the baseline set in Step 3. A dashed line appears so you can see the new baseline.
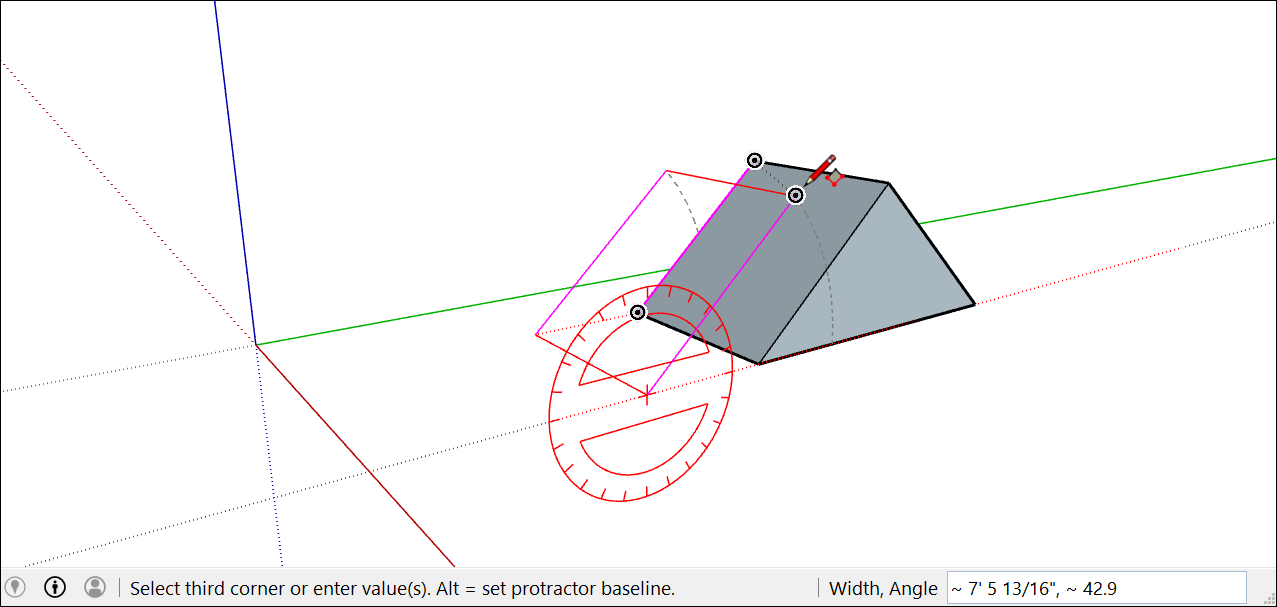
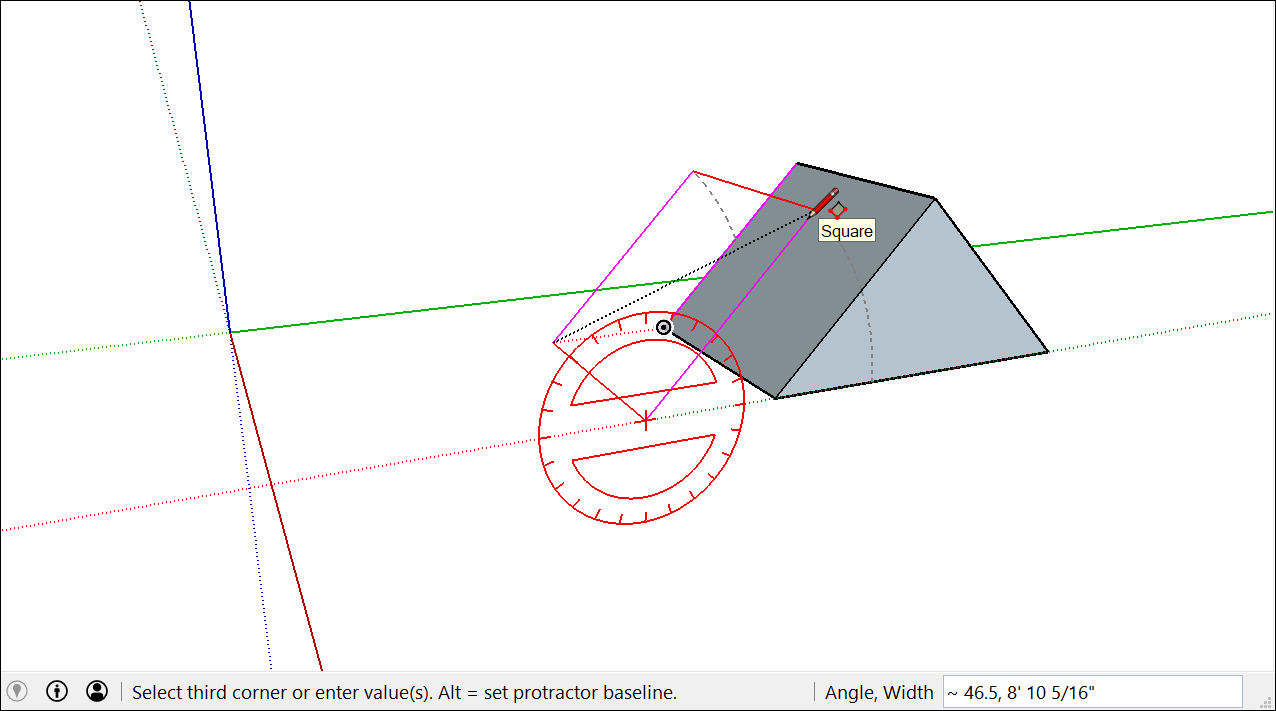
Note: if you're using a non-English keyboard, you'll want to use a comma to indicate the decimal place and a semi-colon to separate the values in the Measurements box. For example, you might enter the angle and width of the second edge as 43,2;8,2m to get an angle that's 43,2 degrees and 8,2 meters long.
Note: if you're using a non-English keyboard, you'll want to use a comma to indicate the decimal place and a semi-colon to separate the values in the Measurements box. For example, you might enter the width and angle of the second edge as 8,2m; 43,2 to get a width that's 8,2 meters long and angle that's 43,2 degrees .
Drawing a circle or ellipse
Before you draw a circle, it's helpful to understand how SketchUp creates circle entities:
- Circle entities have a radius and connect multiple line segments.
- These segments act as a single line in that they can define the edge of a face and divide a face. Additionally, selecting one segment selects the entire circle entity.
- SketchUp's inference engine still sees the segments in the circle. So, if you hover your mouse around the circumference of the circle entity, you'll see endpoint and midpoint inferences.
To draw a circle, follow these steps:
- On the toolbar, select the Circle tool (
 ) from the drop-down menu next to the Rectangle tool. Or press the C key. The cursor changes to a pencil with a circle, and the Measurements box indicates the default number of sides: 24, as shown in the figure. To change the number of sides, you can type a value now or wait until after you're done drawing the circle.
) from the drop-down menu next to the Rectangle tool. Or press the C key. The cursor changes to a pencil with a circle, and the Measurements box indicates the default number of sides: 24, as shown in the figure. To change the number of sides, you can type a value now or wait until after you're done drawing the circle. 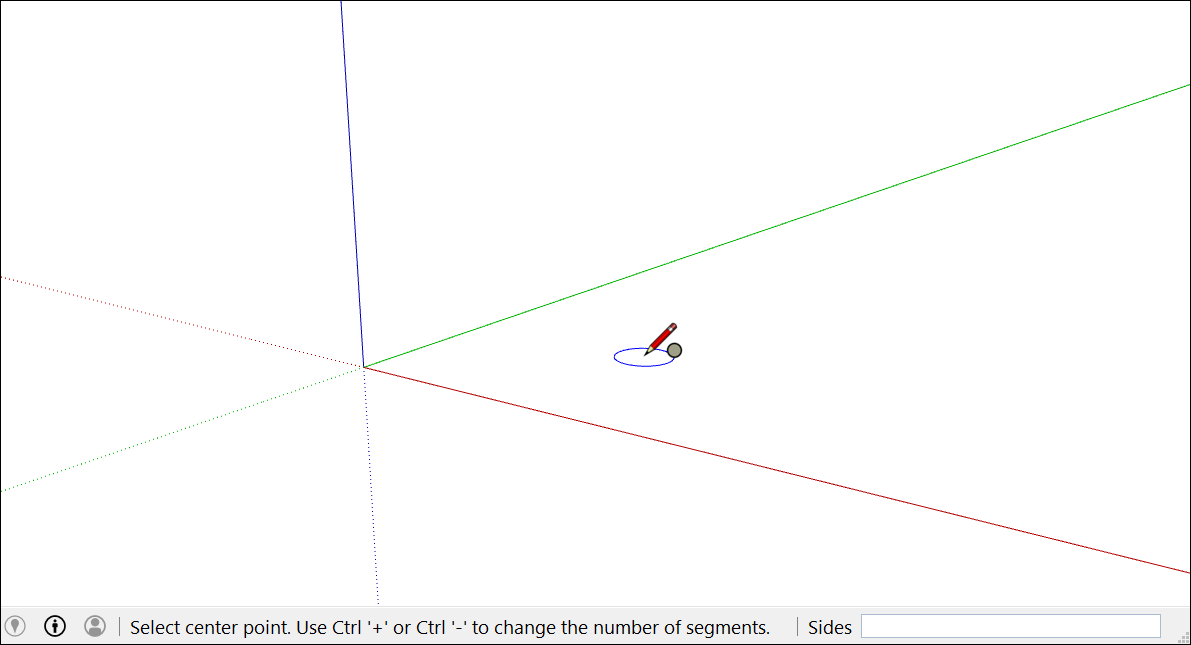
- Click to place the center point of the circle. The Measurements box changes to display the circle's radius. You can type a radius value now or immediately after you draw the circle.
- Click to place the center point of the circle. To align the plane of your circle with a specific drawing axis or other geometry, press the arrow key that corresponds your desired alignment. For example, the up arrow aligns the circle's plane with the blue axis. See the table in Drawing a rectangle or square for details.The Measurements box changes to display the circle's radius. You can type a radius value now or immediately after you draw the circle.
- Move the cursor out from the center point to define the circle's radius. As you move the cursor, the radius value is displayed dynamically in the Measurements box. Press Esc at any point to start over.
- Click to finish the circle. SketchUp creates a circle-shaped face, as shown in the figure.
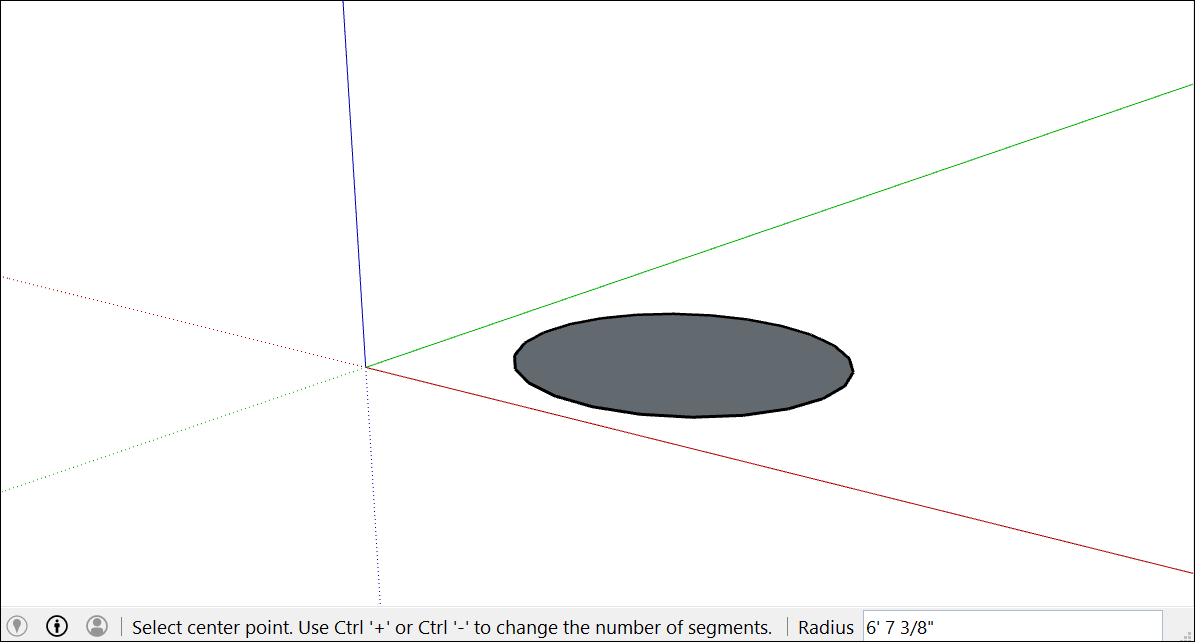
- (Optional) Until you select a new tool or draw a new circle, you can use the Measurements box to change the circle's radius or the number of sides as follows:
- To change the number of sides: Type a number and the letter S (for example, type 5s for 5 sides or 42s for 42 sides). Then press Enter.
- To change the number of sides: Type a number and the letter S (for example, type 5s for 5 sides or 42s for 42 sides). Then press Enter. Alternately, you can hold down the Ctrl key (Microsoft Windows) or the Option key (macOS) while pressing the + or - to increase or decrease the number of sides, respectively. If you're using a French Canadian keyboard, hold down the Ctrl key (Microsoft Windows) and the +/= key to increase the segments. For macOS, press Command and = to increase segments or - to decrease segments.
- To change the radius: Type a number and a unit (if desired), such as 6", 8', 34cm, or 7m. Then press Enter or Return.
Tip: The Entity Info dialog box offers a handy way to edit the sides and radius values anytime. See Editing shapes later in this article for details.
To draw an ellipse or oval, follow these steps:
- Draw a circle with the Circle tool.
- Select the Scale tool (
 ).
). - Click the circle. A bounding box with eight green grips is displayed around the circle.
- Click one of the middle grips (not one of the corner grips) and move the mouse to pull the circle into an ellipse, as shown here.
- Click again when you're done scaling the circle.
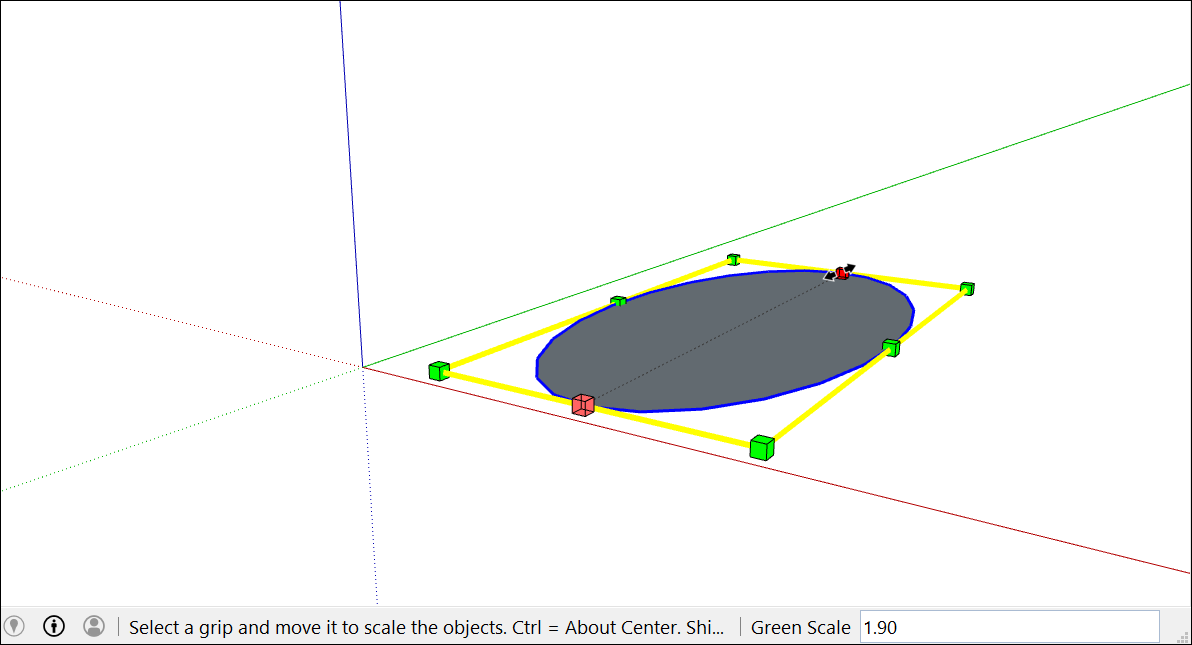
Drawing a polygon
You can create polygon entities with the Polygon tool. (No surprise there.) However, here are a few facts that you may not know about polygons, but that are handy to know as you draw them:
- In SketchUp, a polygon has a radius and 3 or more sides. So the size of your polygon is measured from a center point, and the number of sides determines the type of polygon you draw. A pentagon as 5 sides; an octagon has 8 sides.
- Polygon entities act as a single line in that they can define the edge of a face and also divide a face. Selecting one side of the polygon selects the entire polygon.
- The SketchUp inference engine interprets each side of a polygon as a segment. As you hover your cursor over a polygon, you see endpoint, midpoint, and from point inferences.
- You can draw polygons on faces or separate from existing geometry.
Follow these steps to draw a polygon:
- Select the Polygon tool (
 ) on the toolbar. The cursor changes to a pencil with a polygon. The Measurements box indicates the current number of sides. To change the number of sides in your polygon, you can type a number value now or wait until after you're done drawing.
) on the toolbar. The cursor changes to a pencil with a polygon. The Measurements box indicates the current number of sides. To change the number of sides in your polygon, you can type a number value now or wait until after you're done drawing. - Click to place the center point of the polygon. The Measurements box changes to display the radius. You can type a radius value now or immediately after you draw the polygon.
- Click to place the center point of the polygon. To align the plane of your polygon with a specific drawing axis or other geometry, press the arrow key that corresponds your desired alignment. For example, the up arrow align's the polygon's plane with the blue axis. See the earlier table in Drawing a rectangle or square for details.The Measurements box changes to display the radius. You can type a radius value now or immediately after you draw the polygon.
- Move the cursor out from the center point to define the radius of your polygon. As you move the cursor, the radius value is displayed dynamically in the Measurements box. To specify the radius, type a value and press Enter. You can also press Esc to start over.
- Click a second time to finish the polygon. Here, you see a 5-sided polygon.
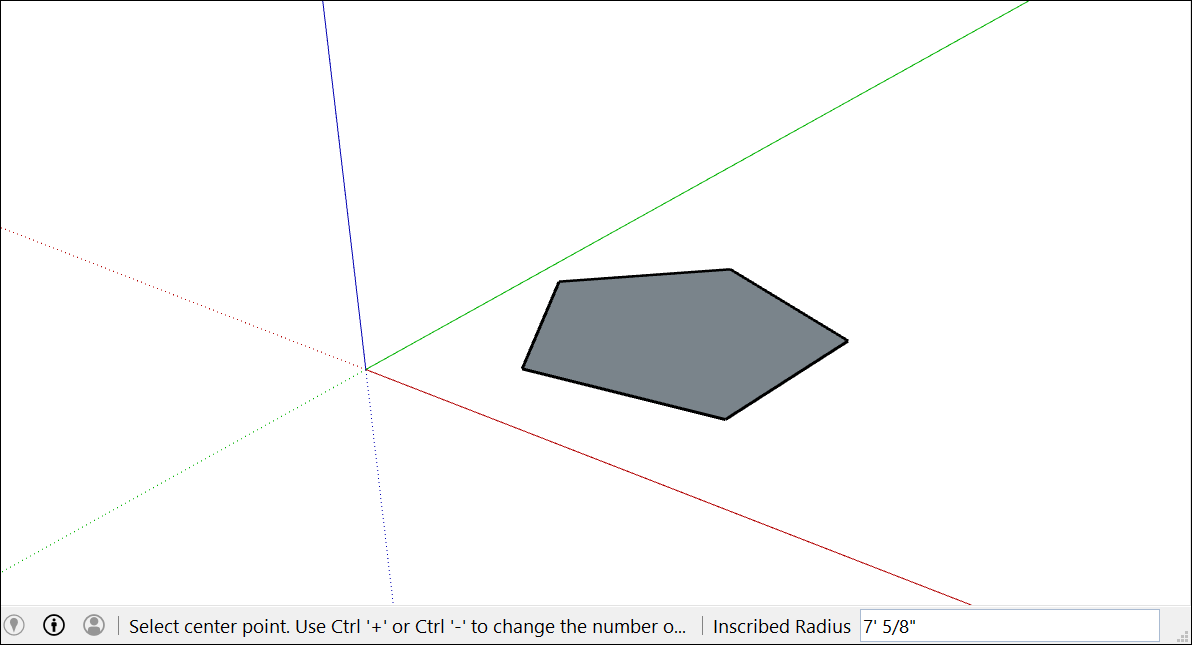
- (Optional) Until you select a new tool or draw a new polygon, you can use the Measurements box to change the radius or the number of sides as follows:
- To change the number of sides: Type a number and the letter S (for example, type 5s for 5 sides or 42s for 42 sides). Then press Enter.
- To change the number of sides: Type a number and the letter S (for example, type 5s for 5 sides or 42s for 42 sides). Then press Enter. Alternately, you can hold down the Ctrl key (Microsoft Windows) or the Option key (macOS) while pressing the + or - to increase or decrease the number of sides, respectively. If you're using a French Canadian keyboard, hold down the Ctrl key (Microsoft Windows) and the +/= key to increase the segments. For macOS, press Command and = to increase segments or - to decrease segments.
- To change the radius: Type a number and a unit (if desired), such as 6", 8', 34cm, or 7m. Then press Enter or Return.
Tip: Although the Polygon tool works similarly to the Circle tool, the difference between the tools becomes apparent when you push/pull a circle or polygon into a 3D shape. The circle's edges look smooth, but a polygon's edges show distinct sides, as shown here.
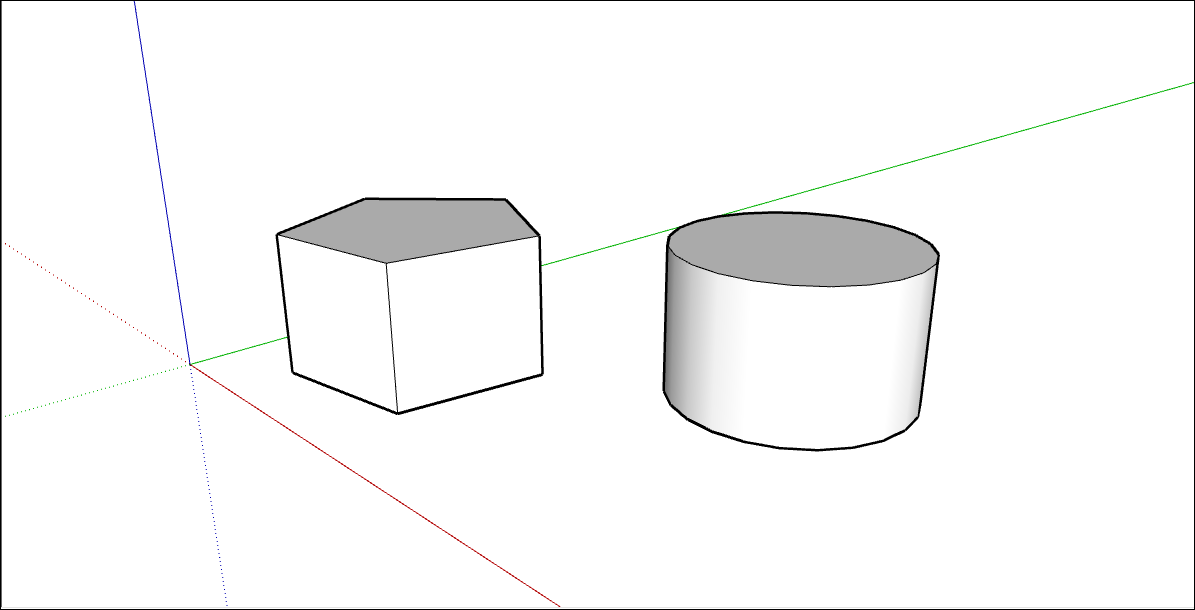
In this live-action video, you can see the Circle and Polygon tools demonstrate all their stunts.
Editing shapes
The Entity Info dialog box enables you to change a circle or polygon's radius or sides anytime after you create the shape. Here's how:
- Context-click an edge (not the face) of a circle or polygon that you want to edit.
- Select Entity Info from the context menu that appears, as shown here.
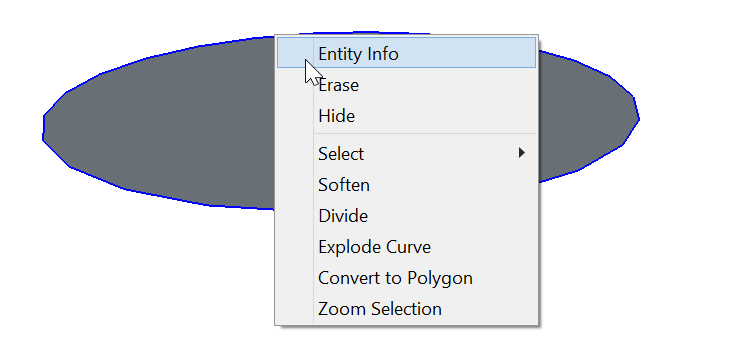
- In the Entity Info panel, click in the Radius or Segments box, change the value, and press Enter (Microsoft Windows) or Return (Mac). After you press Enter or Return, your shape immediately reflects your changes.
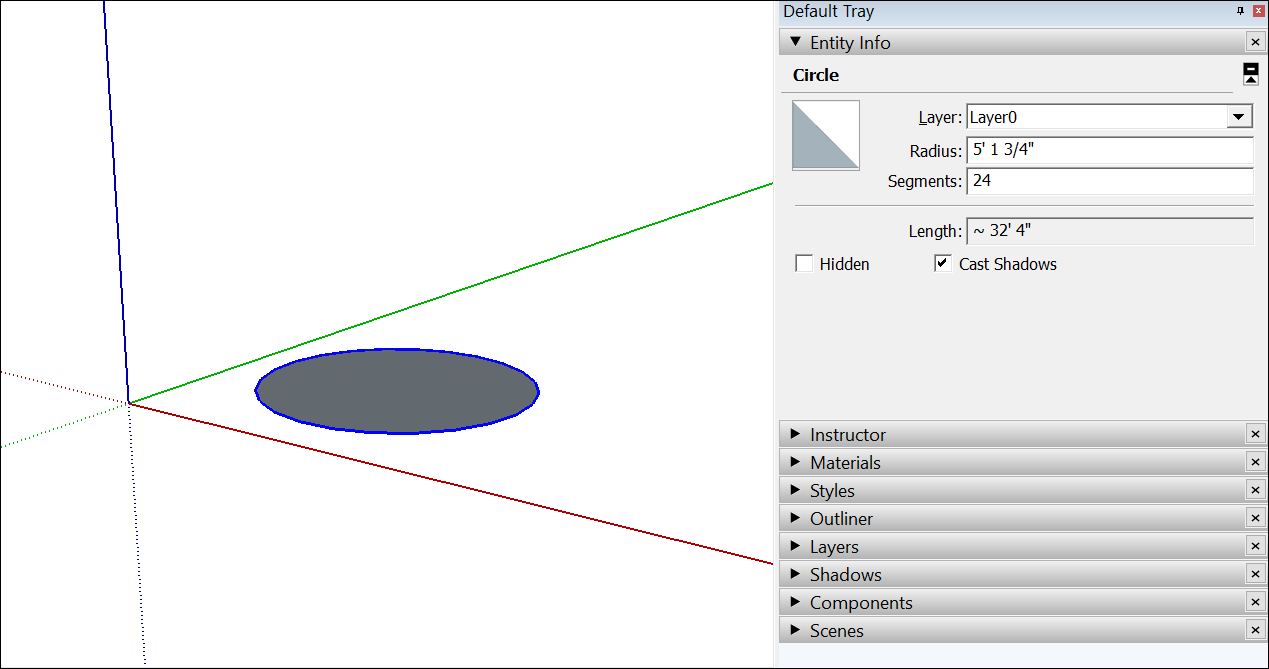
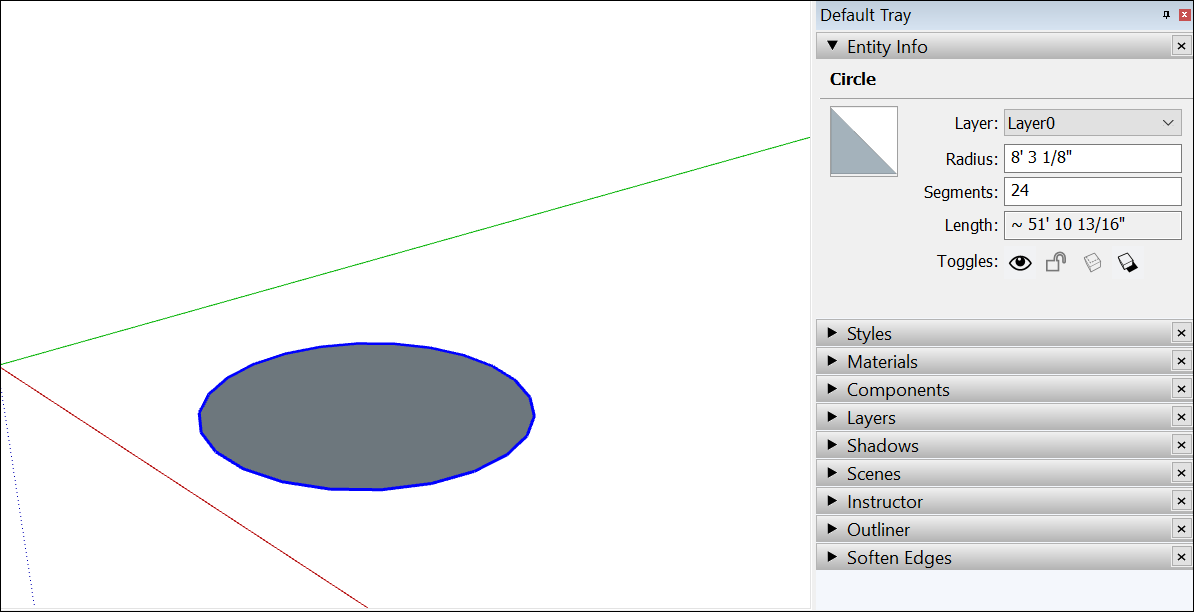
SketchUp doesn't enable you to modify the width or length of a rectangle at anytime. If you've already selected another tool or drawn additional rectangles, you need to erase the rectangle you want to change and redraw it. See Drawing a rectangle for details. Or resize the rectangle with the Scale tool if you don't need to enter precise dimensions.
Of course, you can do much more than simply change a shape's size. You can turn a 2D shape into a 3D shape with the Push/Pull tool. You can distort shapes with the Move tool or scale all or part of your model.
Polygon Tool Set In Design
Source: https://help.sketchup.com/en/sketchup/drawing-basic-shapes
Posted by: koehlertallean.blogspot.com

0 Response to "Polygon Tool Set In Design"
Post a Comment